Es un hecho bien conocido que dos monitores son siempre mejores que uno. Pero no es necesario comprar uno adicional para aumentar tu productividad. Puedes utilizar un portátil como segundo elemento para tu configuración principal. ventanas 11 tiene herramientas integradas que permiten usar otro dispositivo con el mismo sistema operativo como pantalla inalambrica sin utilizar aplicaciones de terceros. Teramos mostramos cmo conseguirlo.
¿Puedo utilizar mi portátil como segundo monitor?
De lo que tienes que asegurarte es que, para poder enviar la información sin cables, el dispositivo en cuestión es compatible con la tecnología Miracast. Así puedes comprobar si es así:
- Presión Win + R y escribe ahora dxdiag.
- Haz clic en Sí cuando se te solicite.
- Presiona Guardar toda la información y la ubicación específica de Windows debe guardar un archivo de texto con los datos de su sistema.
- Abre el archivo guardado y busca la opción Miracast bajo la Información del sistema. Si se indica Disponible, utilizar tu dispositivo como pantalla inalámbrica. Si no es así, no hay nada que hacer y debe obtener el hardware necesario para pasar a los siguientes pasos.
Pasos para utilizar el monitor
La herramienta Wireless Display es una función oculta en las versiones modernas de Windows, y su uso requiere descargar e instalar componentes adicionales de Windows, lo que significa que muy pocos usuarios pueden encontrarla accidentalmente. Aun así, es una opción de productividad muy potente para los que tienen dos o más ordenadores con Windows.
Importante: el dispositivo que desea utilizar como segundo monitor y asegúrese de que esté conectado a la misma red WiFi que su computadora principal. Ahora haz lo siguiente:
- Abre Configuración de Windows y ve a Aplicaciones para, a continuación, hacer lo mismo en Características opcionales.
- Haz clic en Ver caracteristicas.
- Escribe Wireless Display y marca la casilla junto a la opción correspondiente en los resultados de búsqueda.
- Haz clic en Siguiente y luego en Instalar.
- Espera a que Windows complete el proceso.
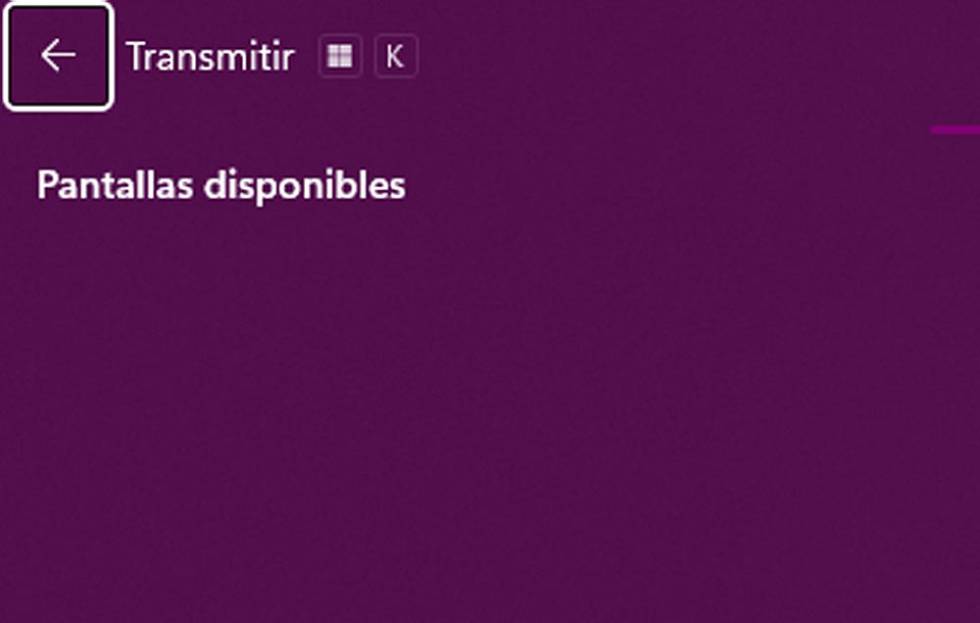
- Ahora puedes abrir el menú Inicio y buscar la aplicación Wireless Display. Es responsable de utilizar tu portatil con Windows como segundo monitor, y aquí te mostramos cómo utilizarla:
- Inicia la aplicación Wireless Display en el ordenador que deseas utilizar como monitor para tu PC principal. La aplicación debería informar que el dispositivo está listo para una conexión inalámbrica.
- Ve a tu computadora principal y presiona Win + K. También puedes abrir Configuración rápida, presionar el botón de edición, hacer clic en Agregar y seleccionar Cast (o Enviar).
- Selecciona en tu portátil en la lista de dispositivos disponibles.
- Selecciona un modo de pantalla: Duplicar (misma imagen en ambas pantallas), extender (el segundo dispositivo funciona como una pantalla adicional) o Solo la segunda pantalla (poco que decir).
- Ahora puedes abrir Sistema y luego ir a Pantalla para organizar tus pantallas, ajustar la escala, cambiar la resolución o modificar cualquier otra opción relacionada con la pantalla. Todo funciona de manera idéntica a los monitores y pantallas con cable.
Algo que debe saber es que, para terminar con el envío a la segunda pantalla, debe pulsar Win + K y, simplemente, elija la Desconexión. Así de sencillo es todo.


